新型コロナ騒ぎで在宅社畜になりました、子猫2000です。通勤時間が無くなるって素晴らしいですね~、その一方で家にいるのに仕事の事が頭から離れなくなりがちなのは頂けないです( ^ω^)
先日APS製グロックのカスタム記事を連投しましたが、その際に他所のブログさんで紹介されていた分解方法を参考にさせてもらいました。その際に、すごーく気になった事がありました。何かというと……
写真が見づらい!!
トリミングがされていなかったり、明るさが足りていなくて肝心の細かいパーツ部分が見えなかったり、といった感じで、すごく丁寧に細かく解説しているのに勿体ないなーと思いました。
とはいえ、ブログを書いている人が全員画像編集の知識を持っているかというとそんなわけもなく……じゃあ私が普段やっている方法を公開すれば少しでも見やすい写真が増えるんじゃないか? と期待して当記事を書いています。
私はレタッチのプロでも何でもないですが、趣味で絵を描いている都合上、平均以上には画像編集の知識はあるつもりです。そんなに難しいことをしているわけではないので、真似していただければと思います。具体的には「画像の回転」「トリミング(不要部分の削除)」「レベル補正(明るさ調整)」を行います。
用意するもの
- FireAlpaca (フリーのイラストソフト)
これだけです。FireAlpacaは起動時に広告が出るだけで、無料で使えるイラスト作成用のソフトです。フリーソフトなのに有料ソフトと遜色ない機能の充実っぷりを誇る凄いやつです。今回行う手順は、イラスト作成用ソフトや、フォトレタッチ用のソフトなら何でも大丈夫かと思います。基本的な機能しか使わないので。
画像の回転
FireAlpacaのインストールが完了したら、実際に起動してください。そして、編集したい画像をフォルダからドラッグ&ドロップします。ここでは前回の記事で使用した画像の編集過程を例に解説していきます。
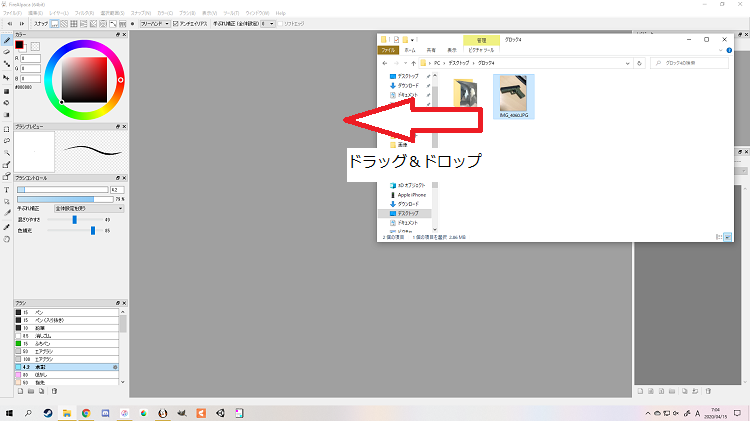
FireAlpacaで画像が開けましたね?

FireAlpacaで画像が開けましたが、写真の向きが意図したものと違いました。FireAlpaca左上のメニューから「編集」⇒「右回転(R)」を選択し、画像の向きを修正します。
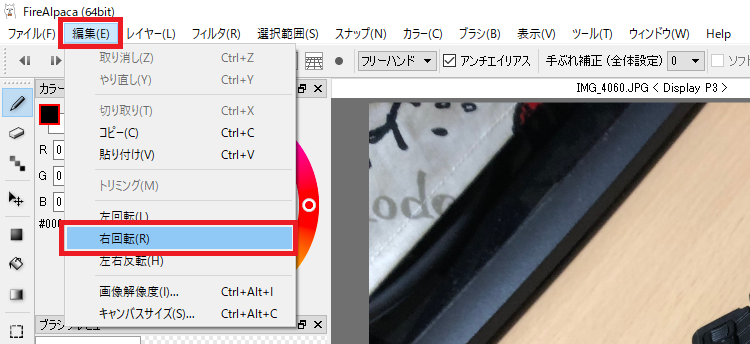
画像の向きが変わりました。しかし、今度は縦長の画像になったため画面から見切れている部分があるようです。FireAlpaca上の表示範囲を画面サイズに合わせて変更しましょう。
右上の「ナビゲーター」欄にある虫眼鏡のマークをクリックしてください。これで画像がすべて画面内に収まるよう表示されます。
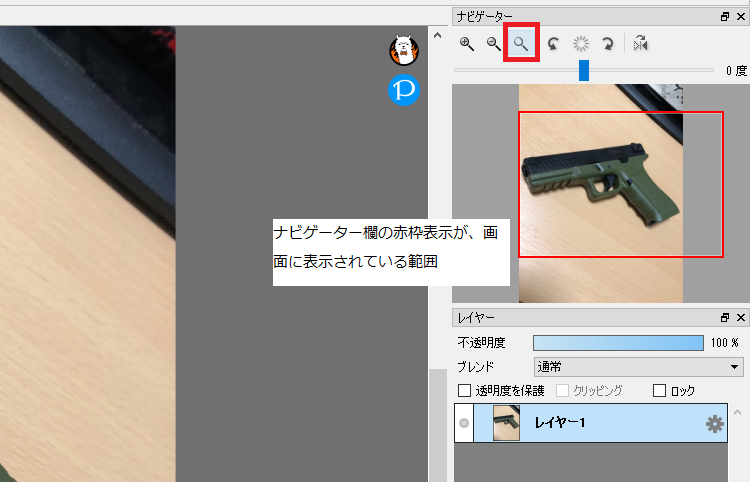
トリミング
続いてトリミングを行います。トリミングとは画像の不要な部分を取り除く作業のことです。今回の例では余白の机部分を削ります。
まずは範囲選択ツールに切り替えます。FireAlpaca左の「点線の四角形」マークをクリックしてください。
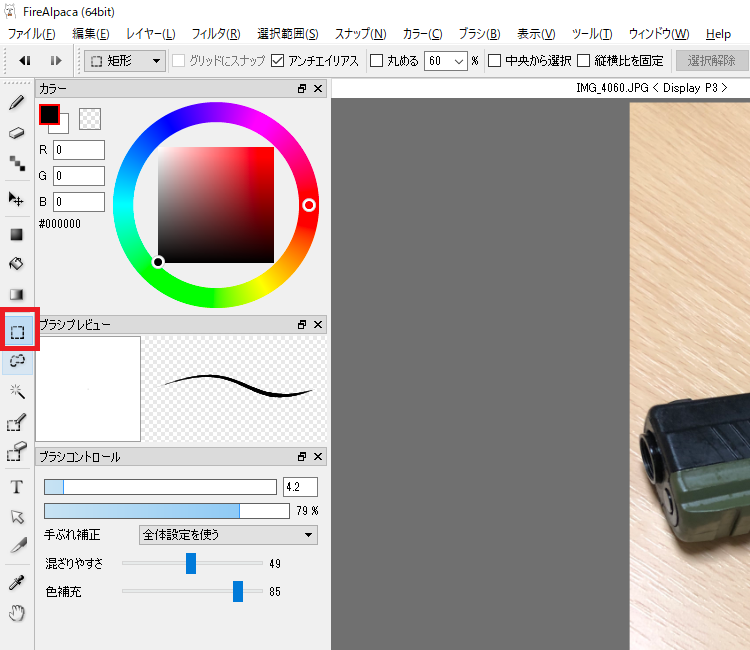
範囲選択ツールに切り替えたら、トリミングしたい範囲をドラッグ&ドロップで選択します。左上から始めても右下から始めても問題ありません。
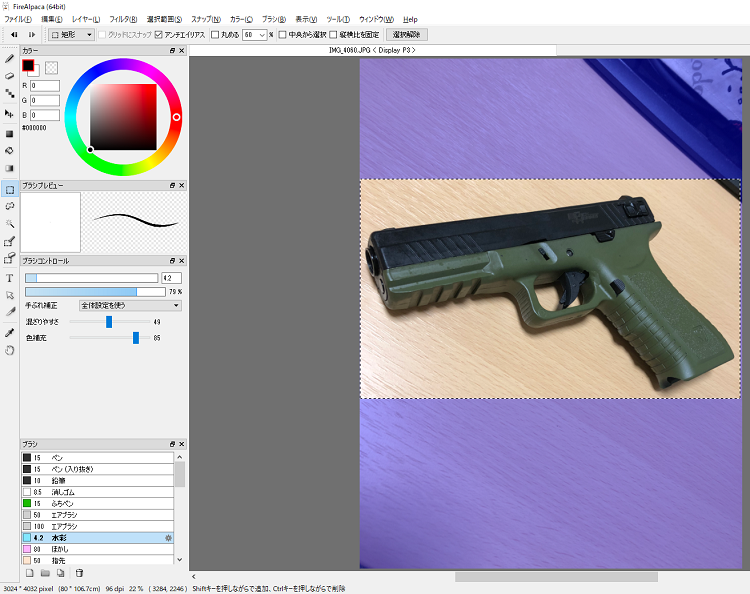
範囲選択ができたら実際にトリミングを行いましょう。
FireAlpaca左上のメニューから「編集」⇒「トリミング」を選んでください。
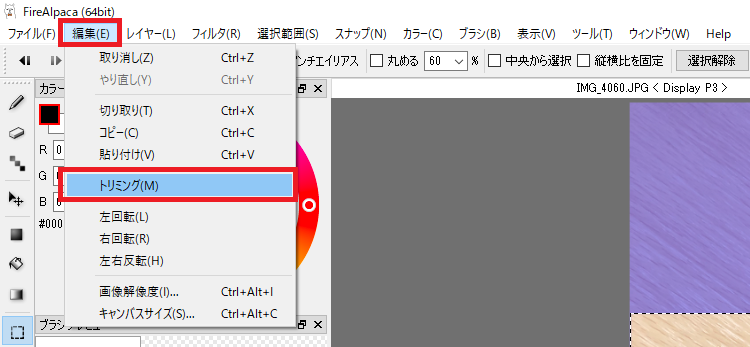
画像の不要な部分が無くなりましたね?
明るさの調整
次は画像の明るさ調節を行います。写真を綺麗に撮りたい場合は自然光(太陽光など)の下で撮るのがベストではありますが、いつもベストな条件で写真を撮れるとは限りません。今回の作業例に使用している画像も室内の蛍光灯下で撮ったものです。
室内で撮るとどうしても写真が暗くなりがちです。しかし、最近のスマフォのカメラは技術進歩が凄いので、黒潰れ(画像編集でどうにもならない状態)になることは、ほぼありません。つまり、画像編集次第で見やすい写真にすることが出来ます!
というわけで、ここからはレベル補正を使用して画像の明るさ調節を行いましょう。
FireAlpaca上部のメニューから「フィルタ」⇒「レベル補正」を選択してください。
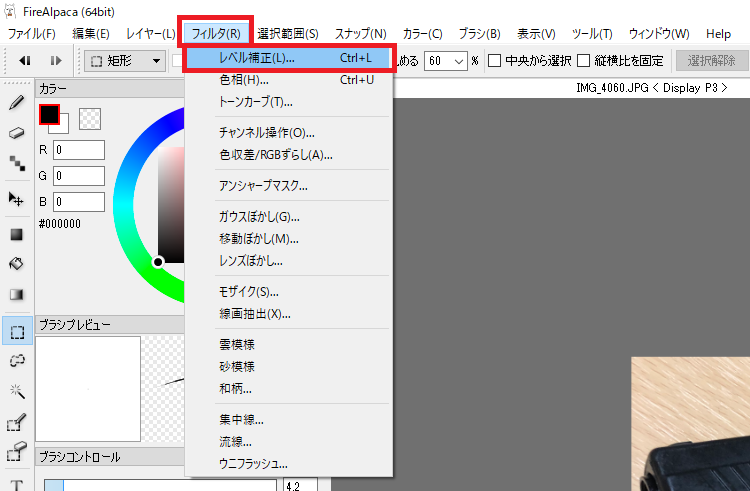
すると、以下のような小さな別ウィンドウが開くと思いますので、上部の「入力」の中央のバーを右側に移動してください。それに合わせて画像の明るさが変化するので、丁度いい(見やすい)明るさの位置にして「OK」ボタンを押してください。
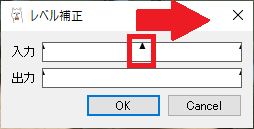
元々は黒い部分が結構見づらかった写真が、大分見やすくなりました。これにてレベル補正は終了です。
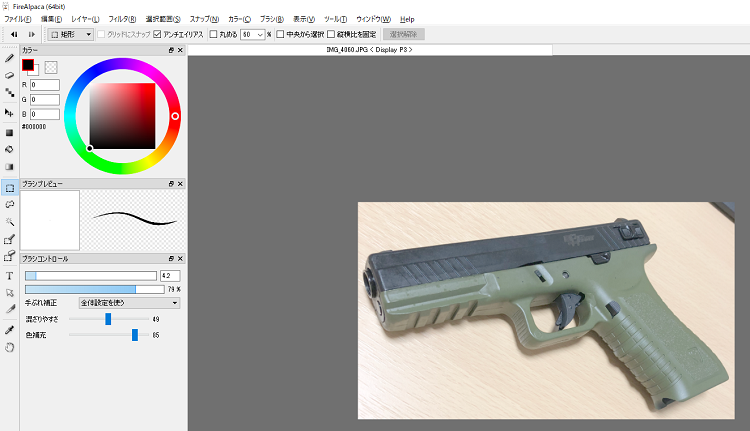
編集後の画像を保存
ここまでで編集作業は完了です。あとはこの画像を保存しましょう。
FireAlpaca左上のメニューから「ファイル」⇒「名前を付けて保存」を選択します。
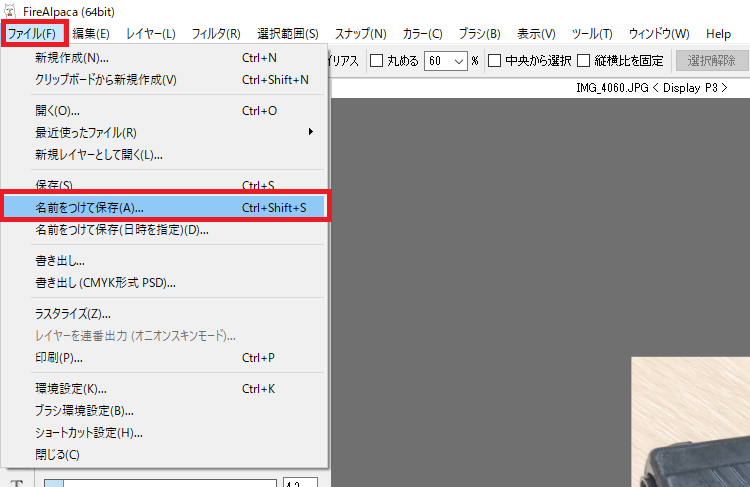
別ウィンドウで保存ダイアログが表示されますので、拡張子(ファイルの種類)を「JPEG (*.jpg)」に変更します。
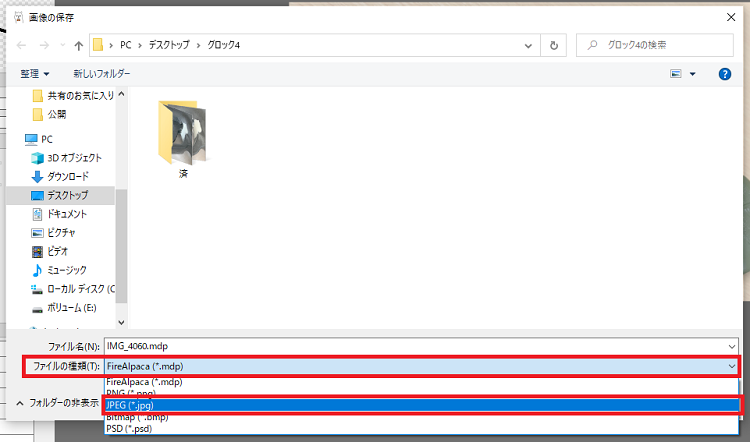
続いて画像の品質を聞かれるので、特に理由がなければ100%を選択します。
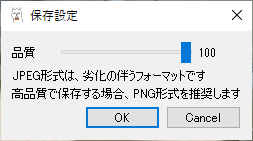
これにて終了です。お疲れさまでした。最後にBefore⇒After比較をしてみましょう。

今回は「画像の回転」「トリミング(不要部分の削除)」「レベル補正(明るさ調整)」を行いました。画像編集技術としては基礎中の基礎ですが、これを行っておくだけでも見る側の見やすさは大幅に上がります。是非使ってみてください。
