ゴールデンウィークだあああああ!!
おはようございます、ゴールデンウィーク初日でテンション最高潮の子猫2000です。今年は有給を2日とれば10連休ということで、いつになく長いですね。最高かよ、いっぱいお絵描きしなきゃ……(使命感
以前から筆の遅さに悩んでいて、時短や効率化について常々考えているのですが、最近イラストの色塗り時の工程をガラっと変えました。自分なりに色々考えて思いついた方法だったのですが、そこそこ良い感じだと思うので、全国のインターネットお絵描き民に向けて布教しようと思います。
最初に結論
もったいぶっても仕方ないので最初から結論です。
青〜紫あたりの彩度低めの明度中間前後の単色で、レイヤーモード乗算を使用して、全てのカゲを塗る。肌の部分だけ色調補正で色味を変える。
以上!
より詳しく書くと
- 青〜紫あたりの彩度低めの明度中間前後の単色で、レイヤーモード乗算を使用して、全てのカゲを塗る
- カゲ2以降も塗る場合、カゲのレイヤー全体をフォルダに入れておき、フォルダーの合成モードを乗算にする。この場合カゲレイヤー自体の合成モードは通常
- カゲレイヤーにクリッピングした色調補正レイヤーを用意し、レイヤーマスクで肌などの暖色のカゲにしたい部分以外をマスクする
- パーツ毎の色味分けも1レイヤーにまとめてしまえば更に時短になる(ベースカラーのレイヤー分けをせず、1つのレイヤーに全色置く)
- 明部、ハイライトも同様にフォルダにまとめる。フォルダの合成モードは通過、レイヤー毎にお好みの合成モードを設定する。(光の表現はグロー効果などレイヤーを重ねたい事が多々あるので、各レイヤーで合成モードを設定した方が都合が良い)
- 物足りなければさらに上に加筆フォルダを追加して、厚塗り形式で加筆する。
これで「分かった!」という方は、この先は読まなくて大丈夫です。ちゃちゃっと実践してみてください。
この方法による作例
このカゲ塗りの方法で最近描いた絵がこちらです。ゲーム「原神」より私の最推しキャラ「バーバラ」ちゃんのイラストです。

この方法を考えた経緯
私は一般的に言うところのギャルゲ塗りのようなアニメ塗りの派生形の塗り方をよく使用しています。そんなこともあり、私はレイヤーをすっっっごく細かく分けて描いていました。
レイヤーを細かく分けておくと、後でデータ編集する時は作業しやすいのですが、仕事絵でもないのに、後から細かく修正するかと言われると……正直、後から修正とか全然していませんでした。
そうなってくると、パーツ毎にレイヤーを分け、パーツ毎にカゲ色を作り、パーツ毎にカゲ色を塗る……としているのは非常に非効率です。そこで思いました。
なら、もうレイヤー分けるのやめちゃえ、と。
一般に言うところのグリザイユ画法も最初は試しましたが、アレはどうも私の肌に合わない。「明暗⇒色味」と作業を分割して出来るのは強みですが、色味の調整が難しい。なので独自の方法を考えました。
目を付けたのは「乗算」レイヤー。
下のレイヤーの色を考慮しつつ、色を計算してくれる便利なレイヤーです。お絵描き民ならみんな知っているはず。
ただ、この乗算レイヤーも出力される色のコントロールに一癖ある代物でして、お絵描き初心者が「とりあえず無彩色のグレーを乗せてみた」という失敗を犯しがちな罪多きレイヤーだったりします。
解決策としてパーツ毎にカゲ色の色相を青~紫方向に少し寄せて変化させる、というデジタル色塗りの基礎知識的な部分があるのですが、これをすると先述の通りレイヤー数がどんどん増えてしまう。
色々な色を試してみたところ、青~紫系の色相で彩度低め、明度高め~中間くらいの色を乗算レイヤーで乗せると、ほとんどの場面でそれなりに良い感じのカゲ色になる事がわかりました。
しかし、この方法にも問題がありました。
服や髪などは違和感なくまとまるのですが、肌だけどうもしっくりこない。カゲ色に違和感を感じてしまうのです。理由は明らかで、乗算レイヤーを使用しているため、色相が青~紫系に寄りすぎてしまい、肌のカゲとして見たときに不健康だったり不自然に写るのです。
まぁ、解決策は明らかで、肌のカゲ色を違う色にすればいいだけです。
私は最初の頃、チマチマと肌の部分だけカゲ色を塗りなおしていました。しかし、これだと非効率。地味に時間がかかります。なので、オススメは自動選択ツールを使って肌の部分だけ選択範囲を作成し、それをレイヤーマスクに設定した色調補正レイヤーを作成することです。
これなら新たに塗りなおす必要もないので効率的!
ベースカラ―もレイヤー分けしないで1レイヤーにまとめてしまえば、更に時短になる。明部・ハイライトもカゲと同様にフォルダにまとめて全パーツまとめて塗ってしまえば更に時短になる。
浮いた時間で新しい絵が描ける!
やったね、たぇちゃん! 新しい絵が増えるよ()
とまぁ、こんな経緯でこの塗り方は生まれました。
メリットとデメリット
この塗り方のメリットとデメリットについても考えてみました。大体こんな感じかと。
メリット
- レイヤーを分けないので時短に繋がる
- ベースカラーをグレー一色で表示すると、色相の情報が消えるので、カゲ塗り時に立体感を掴みやすくなる。つまりはカゲの形が決めやすくなる(グリザイユと同じ感じ)
- 色選択で大きく外す可能性が無くなる(乗算で青〜紫系を使用しているため、自然とカゲの色相が良い感じにずれる)
デメリット
- レイヤー分けが煩雑化しがち(カゲや明部のレイヤーは1ヶ所にまとまるが、加筆レイヤーが全然違う場所になってしまう)
- 1つ1つパーツごとにカゲ色を選ぶより色相のコントロールがしづらい(レイヤー構造の煩雑化を嫌わなければ、パーツごとにマスクを切って色調補正することで何とかなる)
個人的な感想としては、趣味絵に使用する分にはデメリットはほぼ気にならないと思います。仕事絵に使用する場合でも個人で作業する分には、後からパーツ毎の選択範囲を簡単に作れるようにしておけば、デメリットは消えるはずです。(線画レイヤーを参照レイヤーにしておく、パーツ毎に色分けしたレイヤーを用意しておき選択範囲をすぐ作れるようにする等)
具体的な例
それでは実際にどんなレイヤー構造なのか見ていきましょう。まずは全体イメージです。
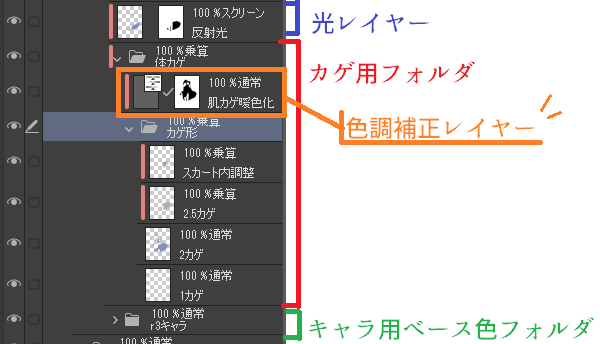
私のオススメは「カゲ」のフォルダーにカゲ用レイヤーはまとめて、フォルダーの合成モードを「乗算」に設定する方法です。これならカゲ色の色調補正レイヤーも乗せやすいし、後からカゲを追加してもレイヤー構造が比較的整理された状態になります。
上図では行っていませんが、明部やハイライトのレイヤーもフォルダーにまとめると良いでしょう。注意点として、明部やハイライトをまとめたフォルダーの合成モードは「通過」がオススメです。理由としては、グロー効果などに代表される光の表現はレイヤーを重ねる事が多いため、レイヤーごとに合成モードを弄れた方が後々調整がしやすいからです。
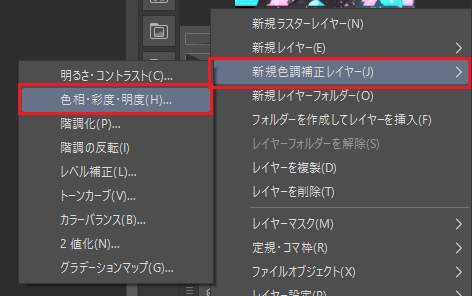
使用する色調補正レイヤーは「色相・彩度・明度」です。レイヤーを右クリックしたメニューから追加できます。
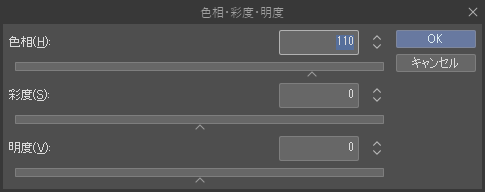
色調補正レイヤーは「色相」の変更を行います。肌のカゲなのでベース色より紫寄りの赤系になるようバーを動かしてください。色調補正レイヤーを、カゲ用レイヤーにクリッピングするのをお忘れなく!
ここまでの手順で基本的なカゲと光は描けたので、物足りなければさらに上に通常レイヤーを重ねて、厚塗り感覚で細部を調整していくと、よりリッチな仕上がりにすることが出来ます。この辺は各個人の作風に合わせてお好みでどうぞ!
肌の選択範囲の作り方
肌の選択範囲はどうやって作ってもいいのですが、一例として記載しておきます。
ベース色レイヤーから作る方法
自動選択ツールの設定を以下図のようにしてベース色をクリックすると、一発で選択範囲が作成できます。
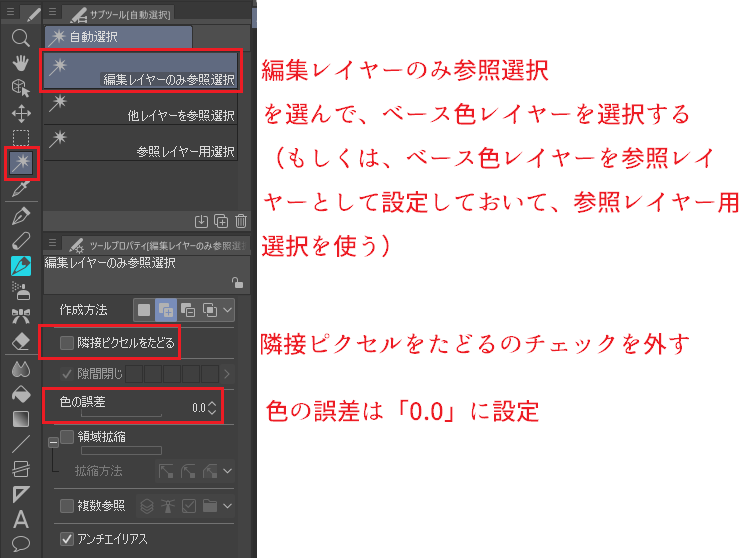
線画から作る方法
まず線画レイヤーを参照レイヤーとして設定します。
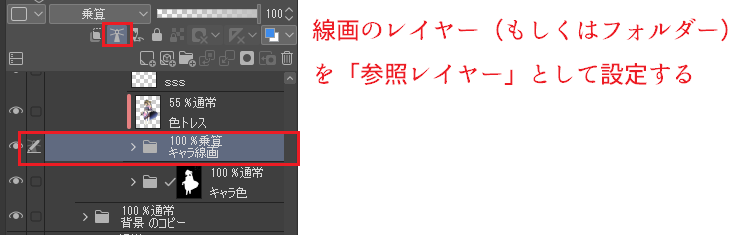
次に自動選択ツールの設定を以下図のようにして、肌の箇所をすべてクリックすると、選択範囲が作成できます。
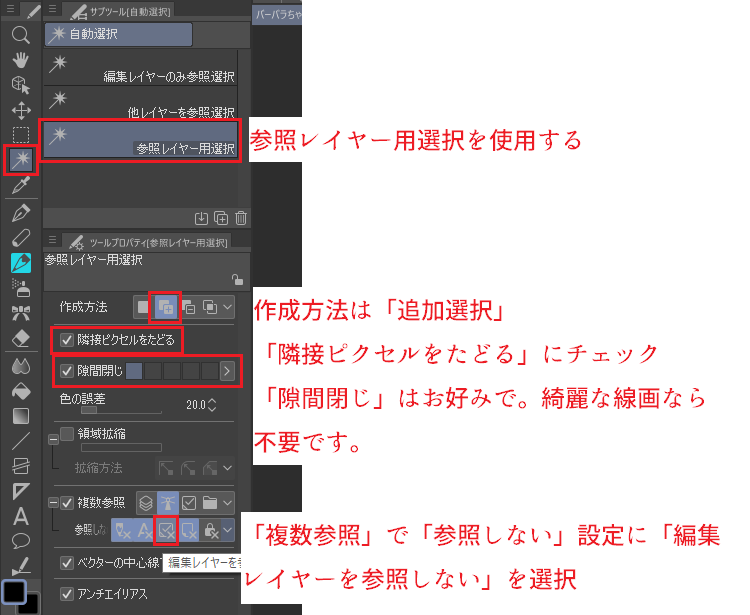
まとめ
ね、簡単でしょ? (言いたいだけ)
……っあ、やめて、石投げないで! 痛いから!!
……
なんて冗談はさておき、レイヤー数を減らして、カゲ色の選択の時間を削ることで、時短に繋がる。という話でした。お気に召したら使ってやってください。
また、他にもお絵描き系にまつわる記事を書いていますので、興味があれば覗いてみてください。それでは、本日はこの辺で。
良きお絵描きライフを~!

